Redhat Enterprise Linux 9 서버 영문 설치(Hyper-V) 및 SSH 서버 구현 #1
이 포스트의 목적은 Hyper-V For Windows 10을 통한 Redhat Enterprise Linux 9 설치 및 SSH 서버 구현입니다.
- Hyper-V For Windows 8/8.1/10/11 Pro에 RHEL 9.1 설치 (with SELinux ON)
- 다운로드
- 레드햇 사이트 접속(https://developers.redhat.com/)
- 다운로드
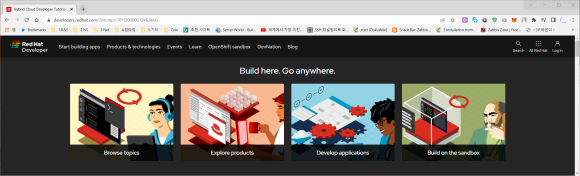
2. 레드햇 로그인(계정 없으면 등록하면 됨)
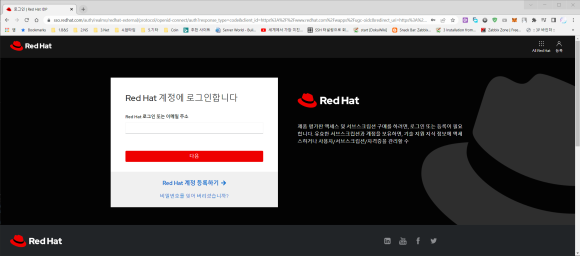
3. 상단 메뉴에서 레드햇 엔터프라이즈 리눅스 찾기
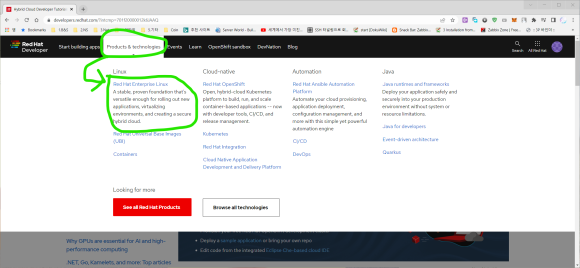
4. 상단의 붉은 버튼으로 다운로드한다.
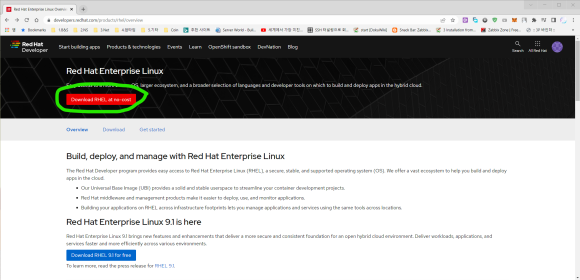
5. 페이지가 한번 깜빡인 후, 다운로드가 시작된다.
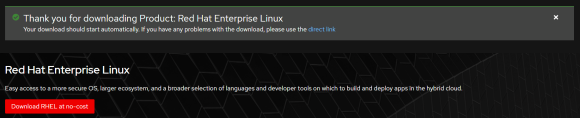
6. 다운로드 완료 한 후 ISO 이미지의 정보는 아래와 같음.

- 설치 준비 (Hyper-V For Windows 8/8.1/10/11 Pro)
- Hyper-V 설치(Powershell)
- 관리자 권한 명령어: Enable-WindowsOptionalFeature -Online -FeatureName Microsoft-Hyper-V -All (시간이 다소 걸림)
- Hyper-V 설치 완료 후 컴퓨터 재시작
- 시작 메뉴 --> 윈도우 관리 도구에 위치함.
- Hyper-V 설치(Powershell)
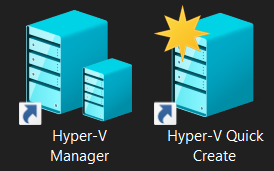
2. Hyper-V 실행

3. 가상컴퓨터 생성
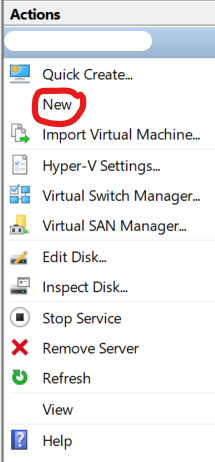
4. 가상 머신 선택
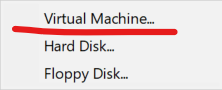

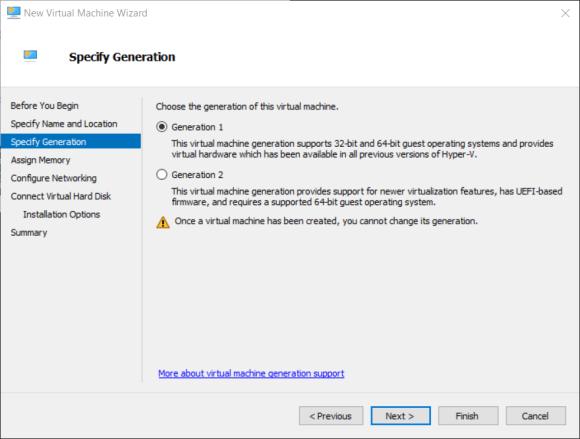
1. Gen1: 윈도우 기준 윈도우 8 아래. 리눅스 기준 커널 3.0 아래 권장.
2. Gen2: 윈도우 기준 윈도우 7 SP1 위. 리눅스 기준 커널 버전 3.0 이상.(보안 부트 기능 비활성화 또는 변경.) 3. 가상 컴퓨터의 램 용량 설정(2048MB로 이상으로 설정)
4. 동적 메모리: 가상 컴퓨터의 램 사용량에 따라 호스트에 가해지는 부담이 유동적임.
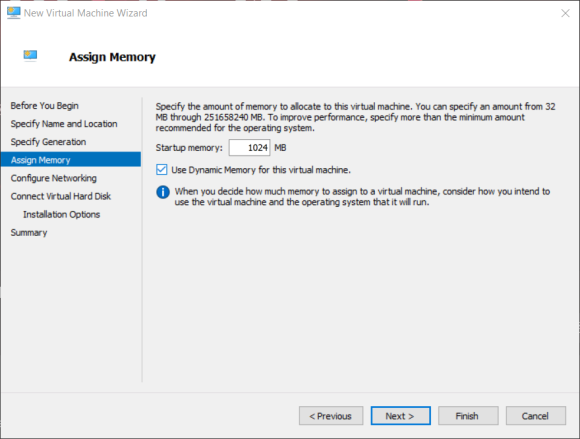
5. 네트워크 선택(권장: 기본 스위치)
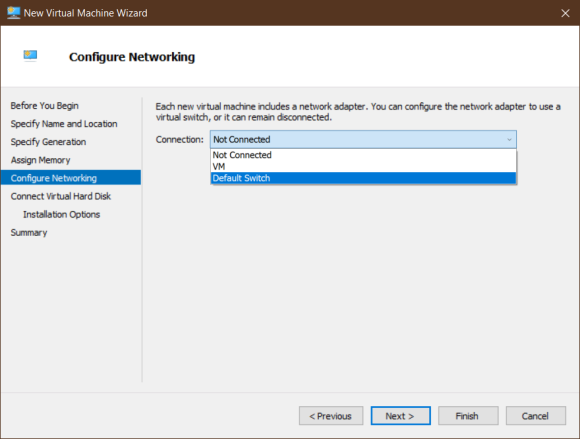
6. 가상 디스크 방식 선택
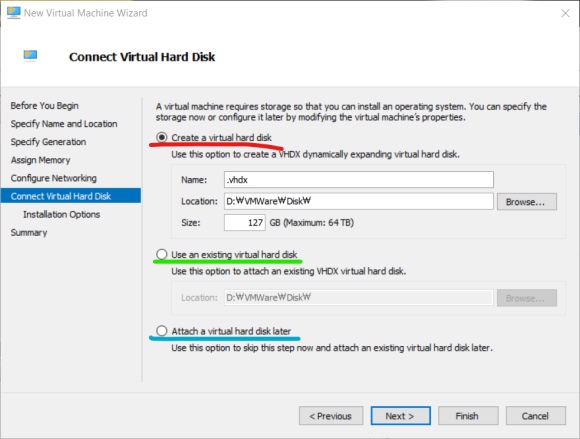
1. 새로 만들기(적색)
2. 기존 가상 디스크 있는 경우 재활용.(녹색)
3. 물리 디스크를 가상 컴퓨터에 연동해서 사용.(청색)
7. 설치 방식 선택
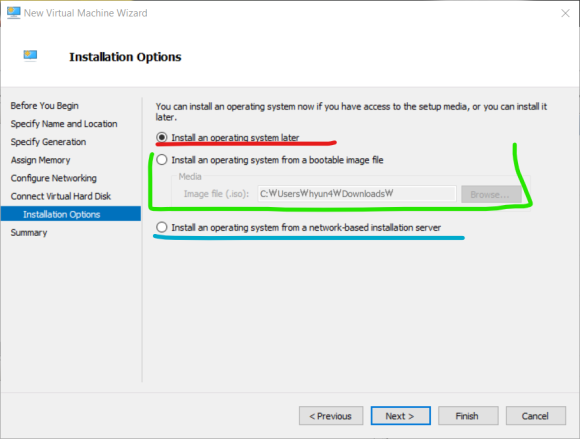
1. 가상 컴퓨터 완성 후 설치
2. 지금 설정.(운영체제 ISO 이미지만 가능.)
3. 네트워크 통한 OS 설치(PXE)
8. 마지막 정리
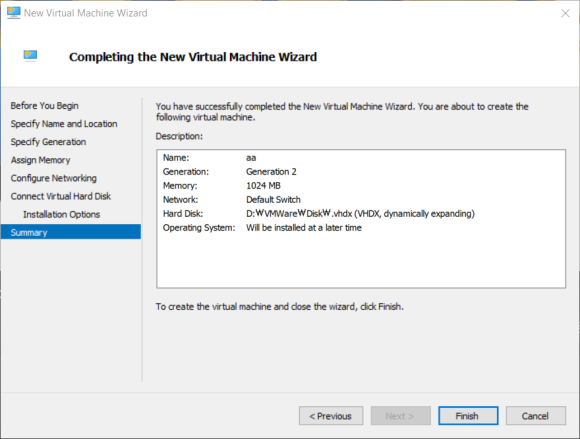
9. 가상 컴퓨터가 만들어진 모습
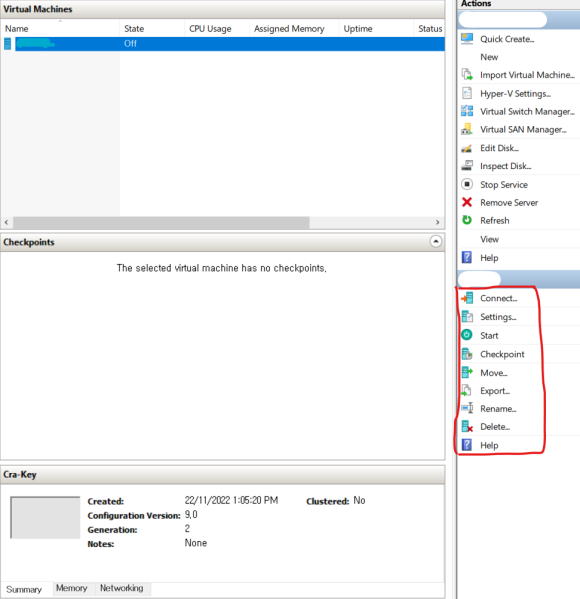
1. 우측 아래에서 제어 가능
1. 연결: 가상 컴퓨터의 모니터에 연결
2. 설정: 가상 컴퓨터 설정.
3. 시작: 가상 컴퓨터 전원 ON.
4. 체크 포인트: 가상컴퓨터의 변경내역 표시(처음 한번 자동, 그다음에는 사용자 설정 가능)
5. 이동: 가상 컴퓨터를 외부(호스트 내의 다른 경로)로 내보낼 때 사용.
6. 내보내기: 가상 컴퓨터 자체를 외부로 내보내기.
7. 이름 변경: 이름변경
10. 가상 컴퓨터에 이미지 넣기
1. SCSI 컨트롤러 선택한 후, DVD 추가
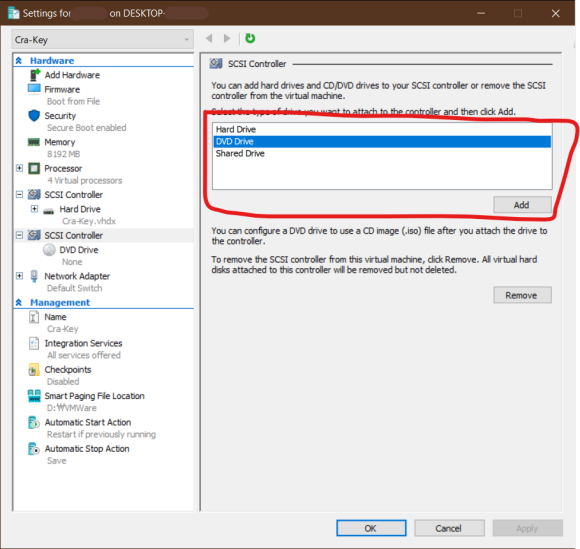

11. 보안 부트 설정 변경
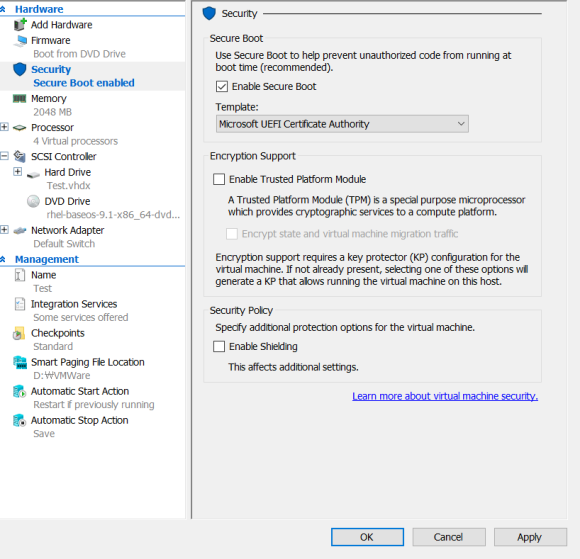
12. 가상 컴퓨터의 모니터
1. 상층부에있는 초록 버튼 또는 시작 누르면 켜짐
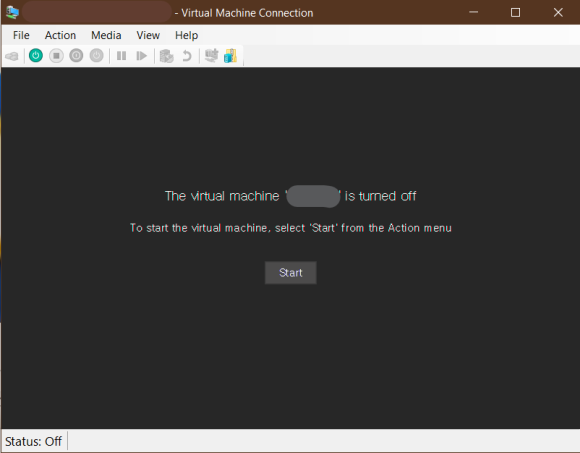
13. 보안 부트 설정 미변경 상태로 시도한 경우
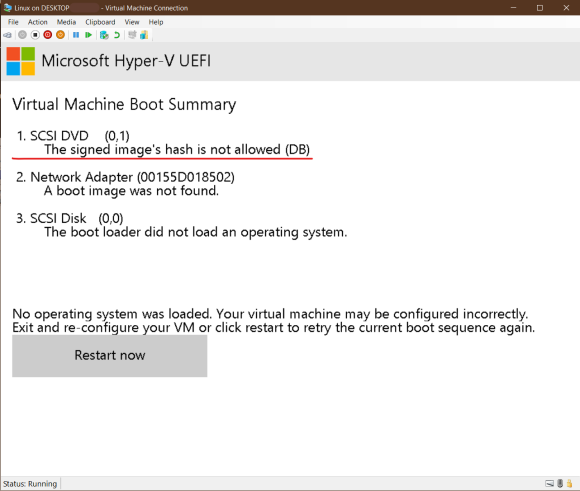
13. ISO 이미지 부팅 완료
1. 첫번째를 선택한다.

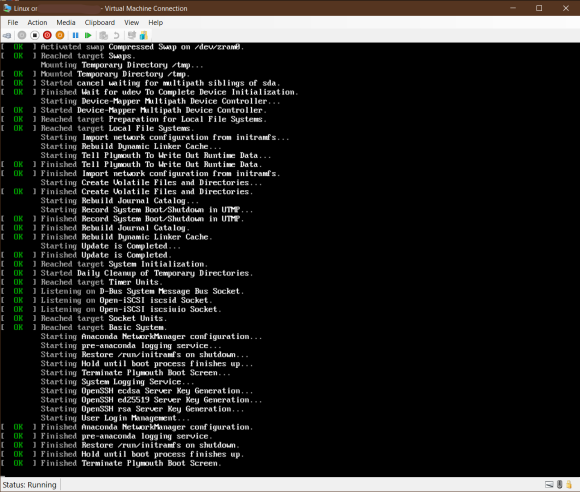


14. Software Selection
1. Server로 변경
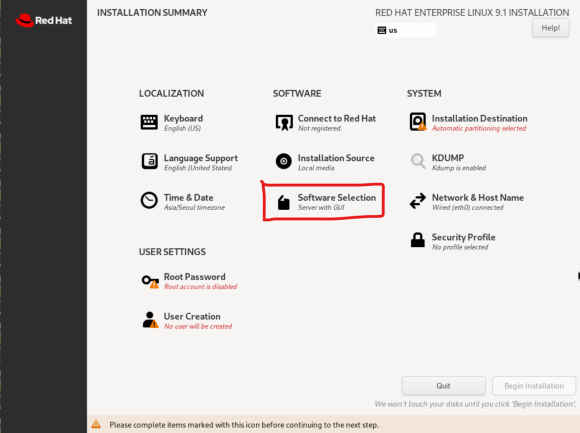
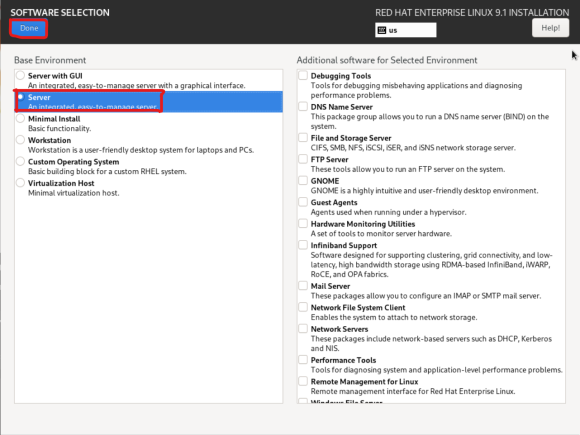
15. SYSTEM
1. 설치 경로 설정
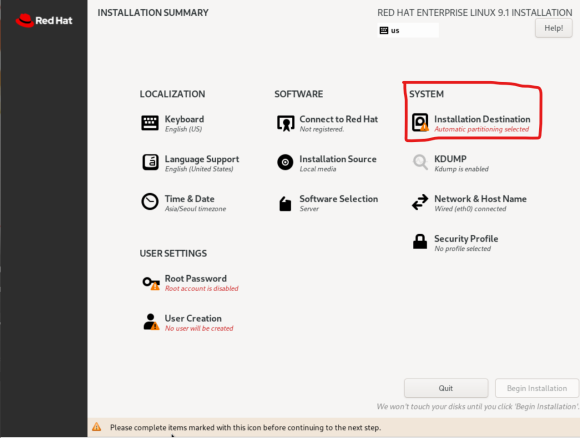

16. USER SETTINGS
1. Root(컴퓨터 최고 관리자 암호)
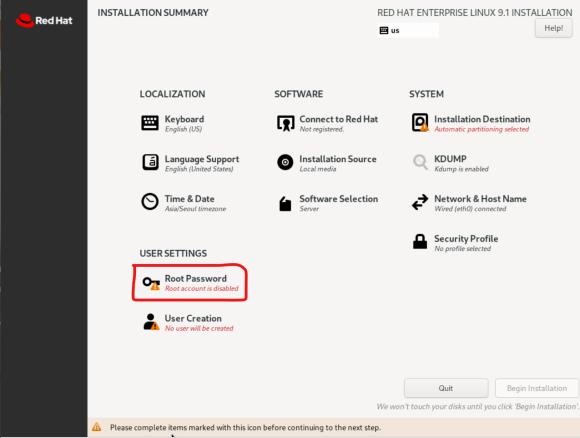
1. 루트 비밀번호 보안 (옵션)
2. 루트 계정 잠금: 별도 명령어를 통해 루트 권한 사용. (서버로 사용 시, 번거로운 단점이 있음.)
3. 루트 계정 원격(SSH) 접속 허용. (루트 권한 탈취 당할 위험성 있음.)
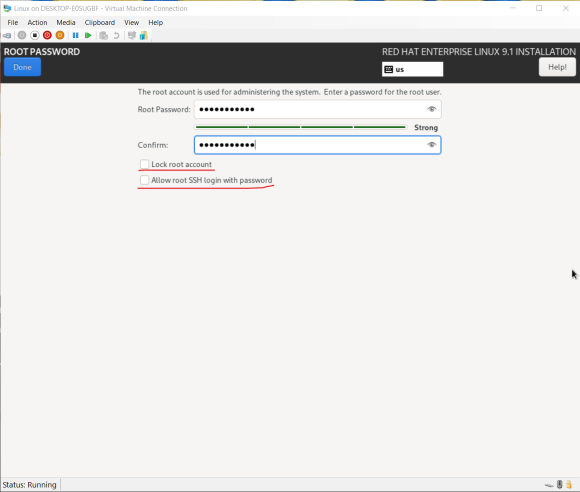
17. 사용자 생성
1. 일반 사용자 계정 (사소한 실수를 막기 위한 조치)
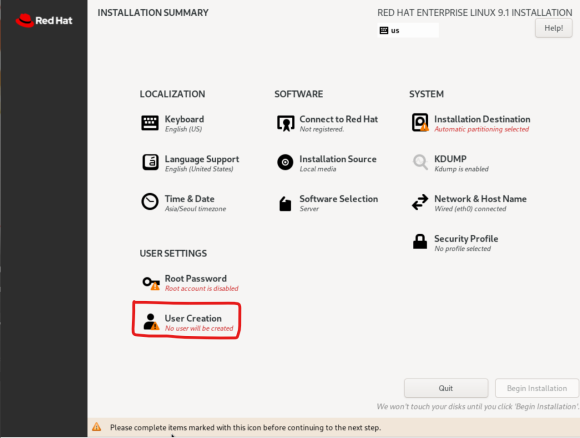
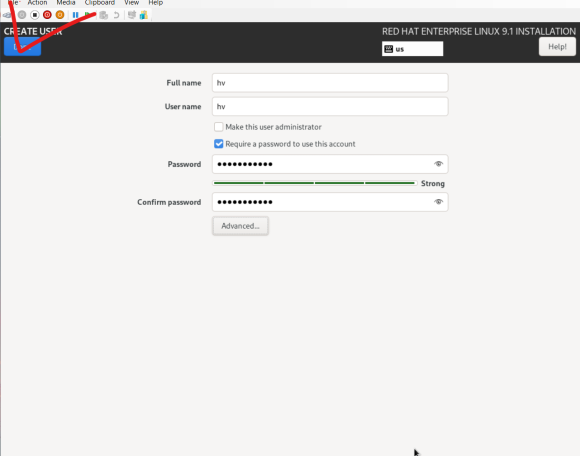
18. 모든 설정 완료 후, 본격 설치 시작
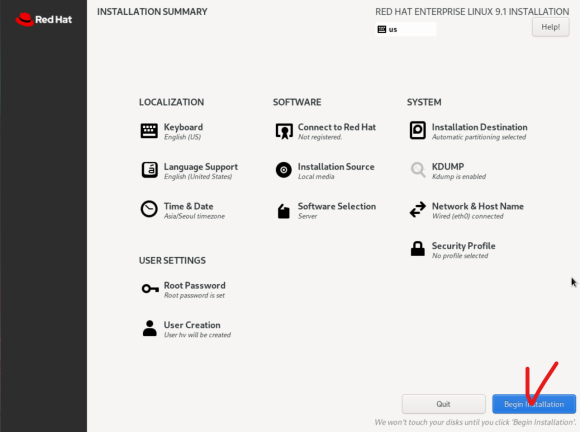
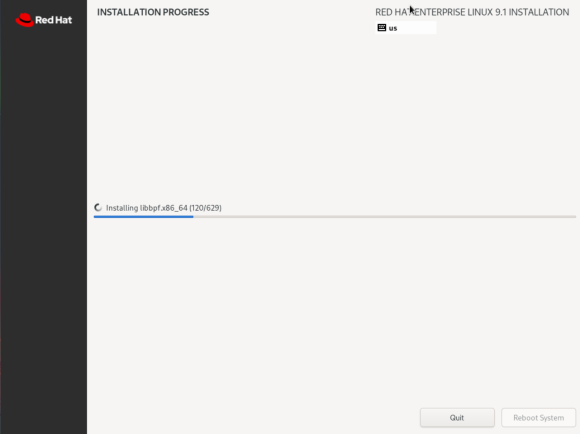
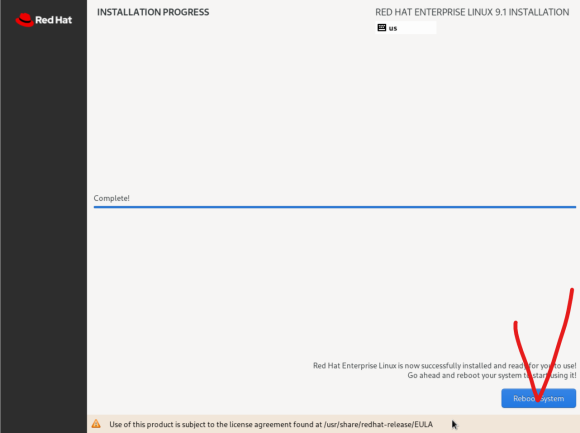
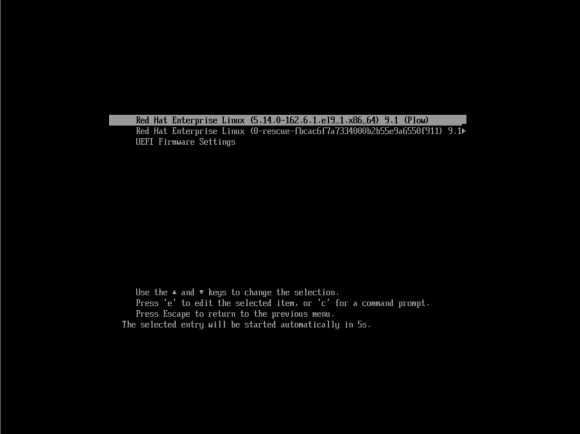
19. 부팅 완료
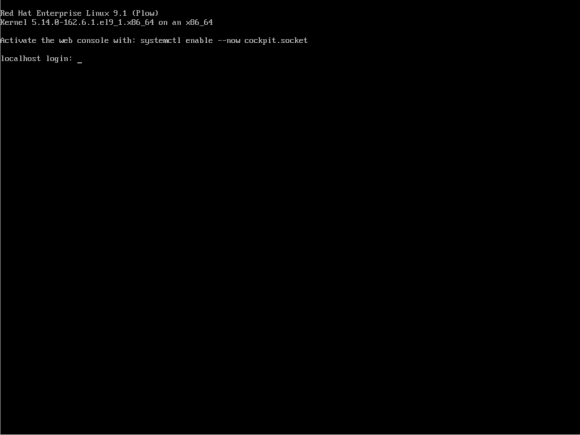
20. 전원 OFF 방법
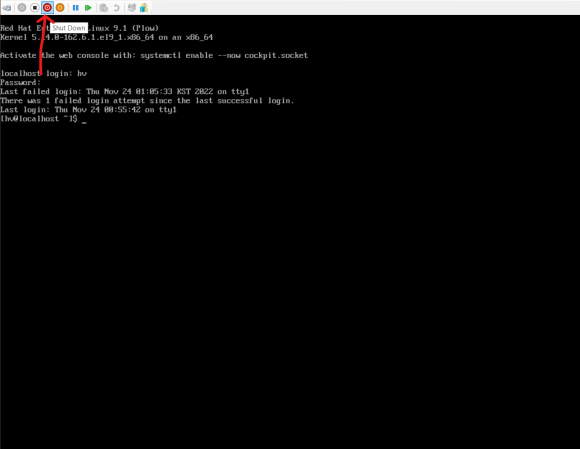
감사합니다.

'시스템 활용 > 리눅스 활용 및 구현' 카테고리의 다른 글
| PROXMOX 8.1을 활용한 웹 서비스 시스템 구축 1탄 (0) | 2024.01.01 |
|---|---|
| Redhat Enterprise Linux 9 서버 영문 설치(Hyper-V) 및 SSH 서버 구현 #2 (0) | 2023.08.15 |








